Adding a new Solution
A new solution can be added by running the New Solution Wizard or by Pasting an already copied solution.
Here the New Solution Wizard is described. Check copy/past for more here.
To add a new solution, you can:
- select File | New Solution.. form the main menu.
- select 'Create New Solution from the Start section in the Navigator.
Add Solution Wizard
Start page:
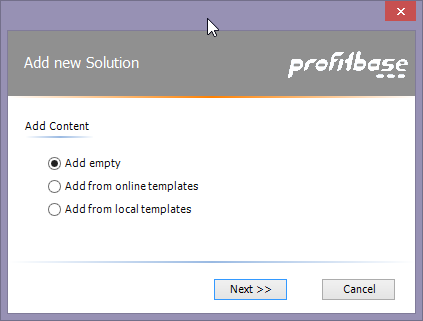
The options are:
- create an empty solution selecting name, solution database and data warehouse database.
- create a solution based on a online or local template.
Creating an empty solution
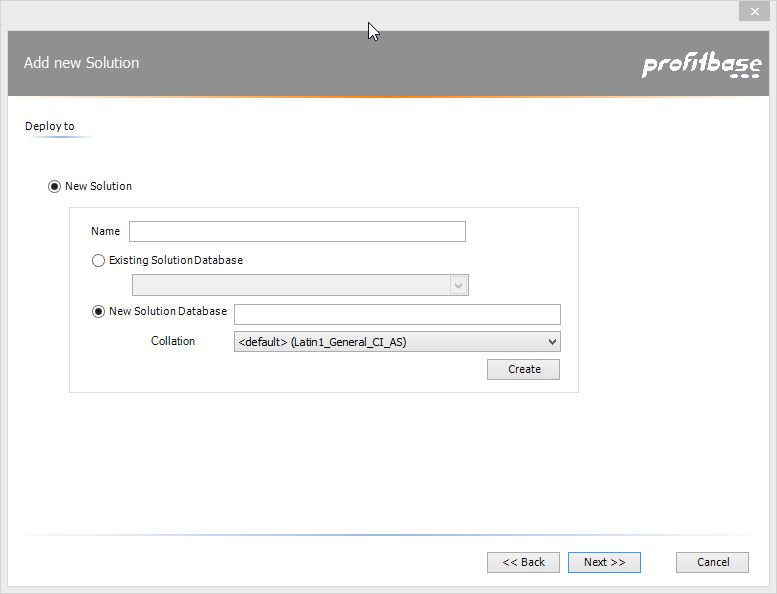
Enter your solution name.
Default option for the solution database is to create a new. The database name is based on then name you entered. Click on Create button to create the new solution database.
Note - The solution database must always start with pbSol_ (or pbSolution_).
Note - When adding a new database, collation can be selected. For more information click here.
If you already have a database, select this option and database from the drop-down menu.
Click [Next] button to continue to the data warehouse selection page:
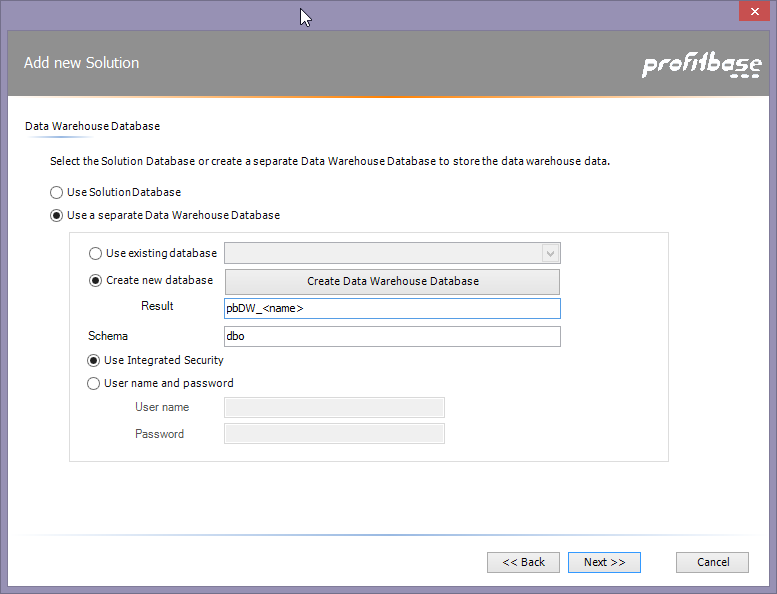
You can put the loaded/generated tables etc. in either the solution database or in a separate data warehouse database. A separate database is recommended.
Default schema is dbo (database owner). Optionally change this if you want your own schema (table space). Click here for more information on schema and collation.
Also select if you want integrated security or username and password. The SQL database user must exist.
Note - The data warehouse user/password will be stored with the solution and all access to the data warehouse database will use these credentials.
Note - The name of the data warehouse database must start with pbDw_.
Click on [Create Data Warehouse Database] to create a separate database. The following dialog will then show:
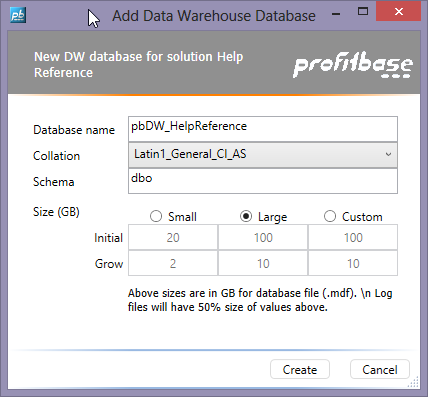
Here you select the initial size and growth. Available options are Small, Large or Custom (1-1000GB size, 1-500GB growth). Click here for more information on schema, collation and sizes.
Click on the [Create] button to create the database and return to the solution wizard.
In the solution wizard, the finish page will show. Click on Finish, and the new solution is created.
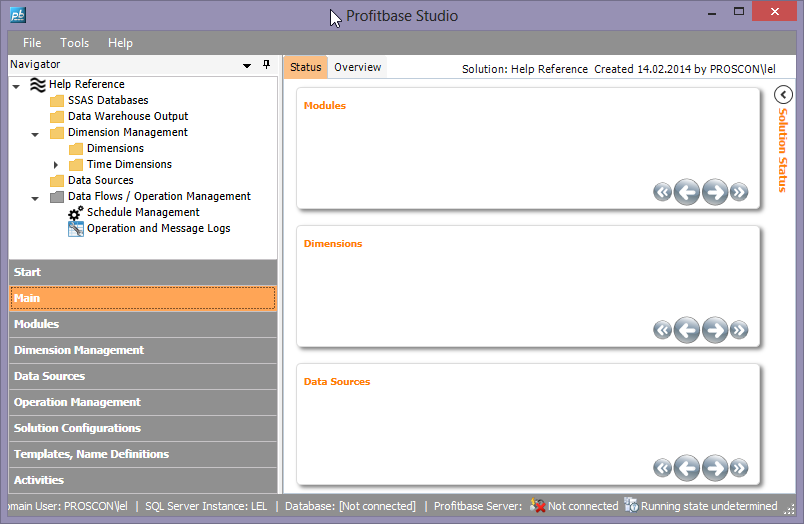
Note - If you cancel this wizard, the databases you created, will exist on the SQL server.