Installing Profitbase Studio
Download
Click here for the download page.
Firewall settings
By default, Profitbase Studio uses following ports to communicate with the Profitbase Studio Server:
- PS 6.0: 4029 and 8701.
- PS 6.1 and forward: 4027 and 8702.
- [install directory*]\Profitbase.Server.exe.config
- [install directory*]\CommandShellServices.config
Installation
After requirements are met (as described in requirements) and the software downloaded, start the installer and follow the instructions.
Notes: Sample is shown for PS 2023/6.4. Other versions may differ.
1. Run 'Profitbase Studio x.'
2. Check 'I Accept the terms of the License Agreement' and click Next.
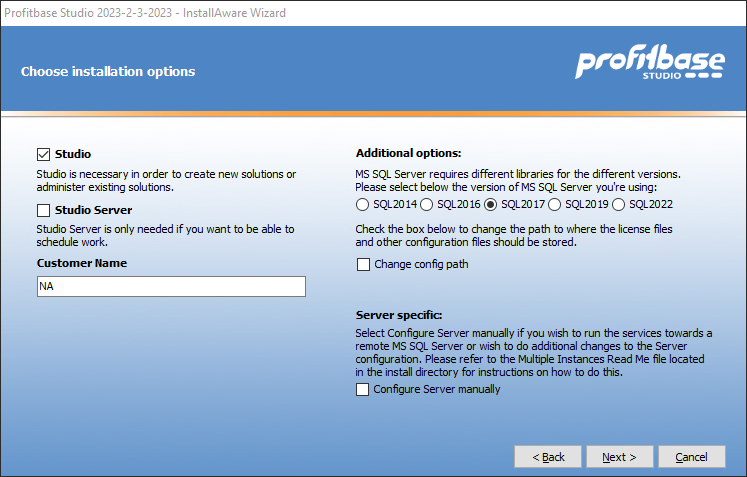
3. Select the install option you want and click Next.
Options incudes:
- 32/64 bit: 64-bit recommended. After PS6.4 only 64 bit will be supported.
- Check Studio Client and/or Server option to install. Server is per default not checked/not installed.
- Enter customer name (only used for server if not manually configured, PS6.4+).
Note! This does not support names with e.g. ÆØÅ etc. - Version of MS SQL server (2017 is the default).
- Change of configuration path.
- Manually configuration of Server; See separate section further down on this page on How to configure the Profitbase Studio Server manually.
4. If Server is selected, enter the full SQL server name (w/optional instance name), and the user name/password for the account the Studio service will run under. Then click Next.
5. Select the folder you wish to install to. Using the default folder should be fine in most cases.
Also, Select the Name of the folder that will be created inside your start menu. You may also specify if the shortcut folder should appear only in the start menu for your user or all users that use the PC.
6. The installer is now installing the files to the location you specified.
7. Click Finish.
How to Configure Server Manually
1. Check the 'Configure Server Manually' checkbox and click next.
2. Follow the rest of the install like normally, and then continue here.
3. Got to the folder where you installed Studio Server. By default this is: C:\Program Files\Profitbase Studio 6.x\Server xx (Substitute xx with the version of Profitbase you have installed; 32 or 64). Open the Profitbase.Server.exe.config file in a text editor.
4. Save and close the config file. Skip to step 6 if this is the only instance of Profitbase Studio Server you have installed.
5. Open 'CommandShellServices.config' in a text editor. Here there are several lines that we need to change.
a. Find: localhost:8701 or localhost:8702
b. Replace port number with the port you want to use.
c. Save and close the config file.
6. Now execute the 'Reg_Profitbase_Server.bat' file by right clicking it and choose 'Run as Administrator.'
7. Right click 'Computer' and choose 'Manage.' Then navigate to services and check that the 'Profitbase Studio Server YourInstanceName' is running.
Silent installation
It is possible to install Profitbase Studio silently using an answers file.
Example Answers.ini file:
[General Settings] ; Where the files should be written InstallationDirectory=c:\temp ; Start menu folder ProgramFolder=Profitbase ; Which users should the application be installed for ; Current ; All InstallFor=All [SQL Settings] ; Select the proper version of SQL Server to use ; SQL2008 ; SQL2012 ; SQL2014 SQLVersion=SQL2012 [Components] ; Select which components should be installed, TRUE/FALSE 32BitStudio=TRUE 32BitStudioServer=FALSE 64BitStudio=FALSE 64BitStudioServer=FALSE [Server Specific] ; Select if the server should be configured manually or not ManualConfig=FALSE ; SQL Server Instance SqlInstance=server\instancename ; Service Username and password Username=domain\user Password=password |
To run the setup silently simply run the following command using a command line window:

If Server does not start
If the Profitbase Studio Server fails to start, try one of the following:
- ensure that the configuration file has the right server and instance name. Edit the [install directory]\Profitbase.Server.exe.config and set the value correctly for the SQLServer key.
- ensure that the users the Profitbase Studio Server service runs under, can connect to the SQL server. For more on these users rights, click here. A domain user is recommended.
- You can test using the command line version of the Server:
- Edit the configuration file [install directory]\Profitbase.Server.CommandLine.exe.config as for the Profitbase.Server.exe.config.
- Start the program [install directory]\Profitbase.Server.CommandLine.exe (as administrator)
- This starts a 'command prompt' running the same code as the server. If it fails, check the messages and edit the config.files. If it works check the user that the server runs under.