Create New SSAS Databases and Cubes
Add New SSAS Databases and Measure groups
1. Right click 'SSAS Databases' and click 'New SSAS Database'.
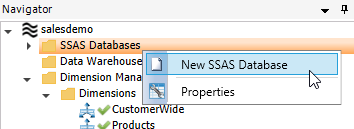
2. Type a name and select a type. Click 'Finish'.
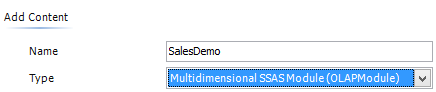
3. You should now be able to see your new SSAS Database in the Navigator pane.
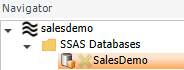
4. Right click the SSAS Database, and click 'New Cube'. Now right click the new Cube, and click 'New Measure Group'.
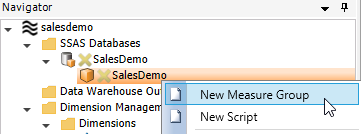
5. Give the new Measure Group an appropriate name. Click 'Finish'.

6. Click on your new Measure Group and go to 'Fact Source Tables'. Click 'New', and select a Fact Source table from the menu. Click 'Save'.
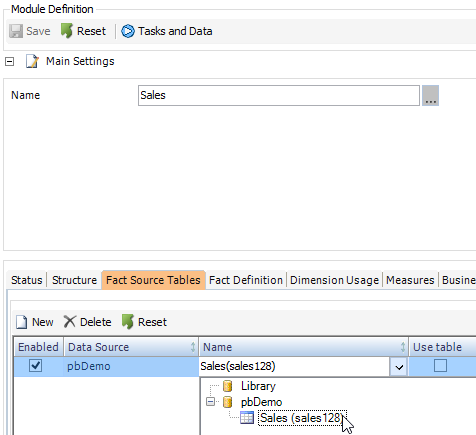
Add Dimension Links
1. Go to 'Dimension Usage', and add new Dimension Links.
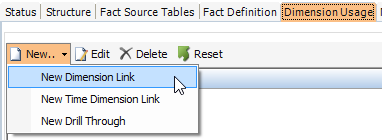
a. Select a dimension from the list, and make sure it's bonded to the right item. Click 'OK'.
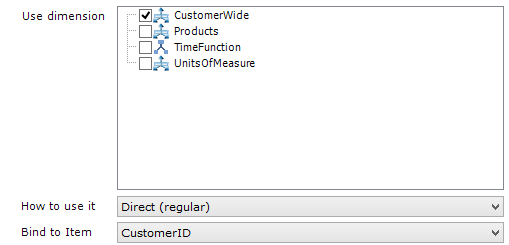
b. Click 'New Time Dimension Link' under the 'New' tab to add a Time dimension to the list, and follow the same procedure.
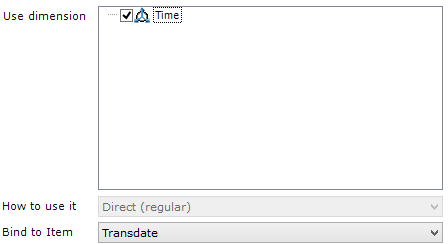
c. Add all necessary dimensions, and click 'Save'.
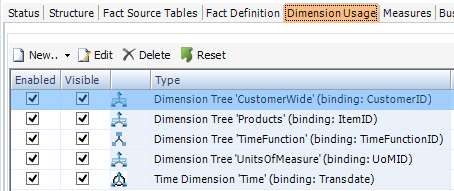
2. Click on your created SSAS Database and go to 'Dimension Settings'. Make all necessary changes and click 'Save'.
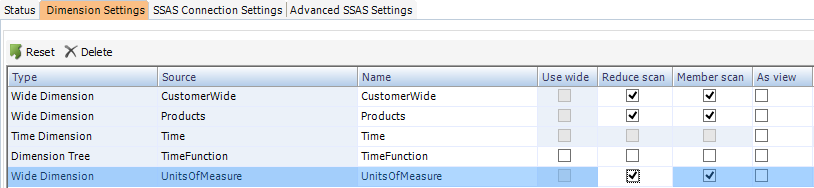
Add Business Logic
1. Go to Business Logic, click 'New' and select a type from the list.
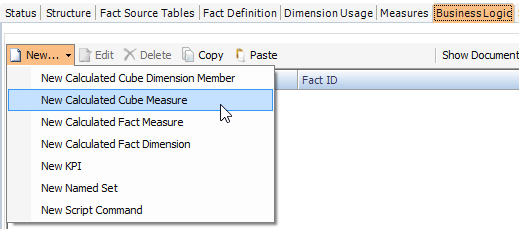
a. Add a new Name Definition
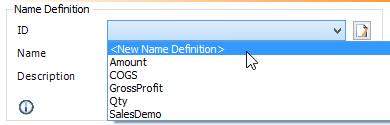
b. Select Category and Data Type, and type in ID and Name. Click 'Save'.
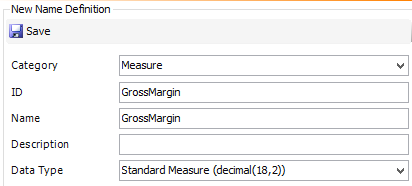
c. Add an Expression and click 'OK'.
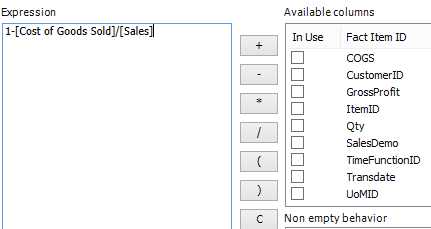
d. Your added business logic should now appear. Click 'Save'.
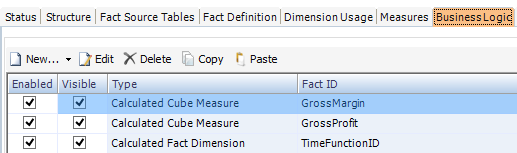
i. If you have more than one fact table it is beneficial to add Time Function as a business logic, so it automatically adds into all of your tables.
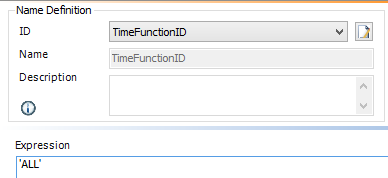
Process Module and Build SSAS Database
1. You should now be ready to process your cube. Click 'Tasks and Data'. In the new dialog box; click 'Process Module'. When the module has successfully processed, click 'Delete and Rebuild SSAS DB'.
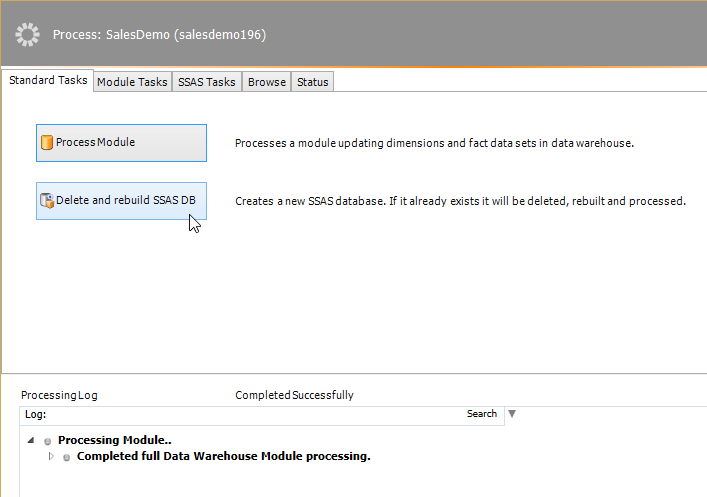
2. Here is an example of a Sales cube opened in Excel 2013:

Information about Module Management
For more information about module management such as SSAS Database editing, click here: Module Management